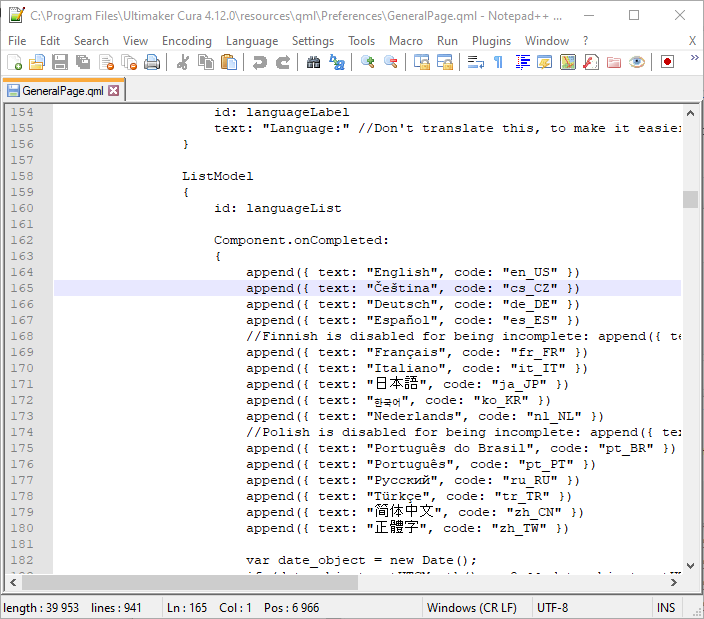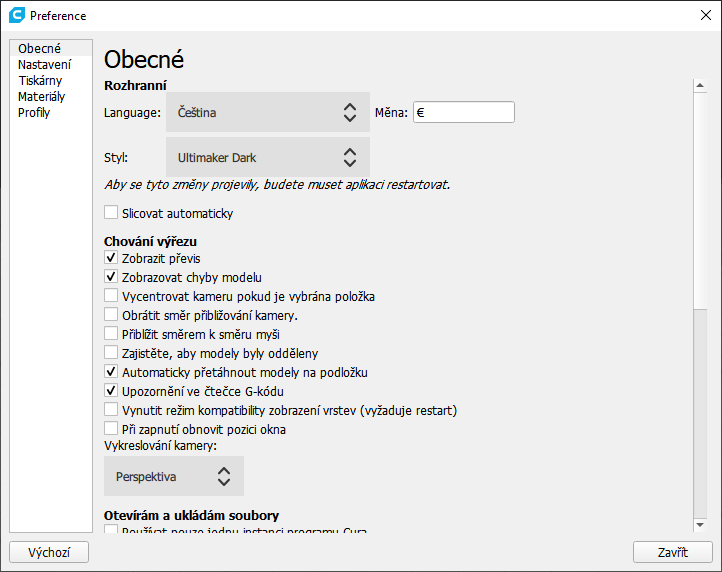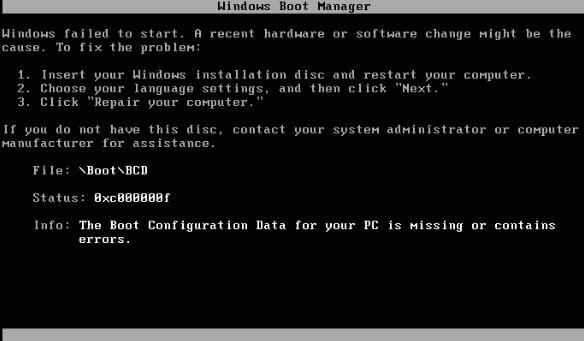Nástroj EZConfig slouží k nastavené čteček čárových kódů Honeywell. Instaluje se pod Windows jako doplněk do prohlížečů. V současné době funkční pod IE a Chrome. Může fungovat jak přímo připojeným snímačem, tedy co nastavíte to hned můžete uložit, nebo si nastavení připravíte off-line a do snímače přenesete pomocí nastavovacího čárového kódu.
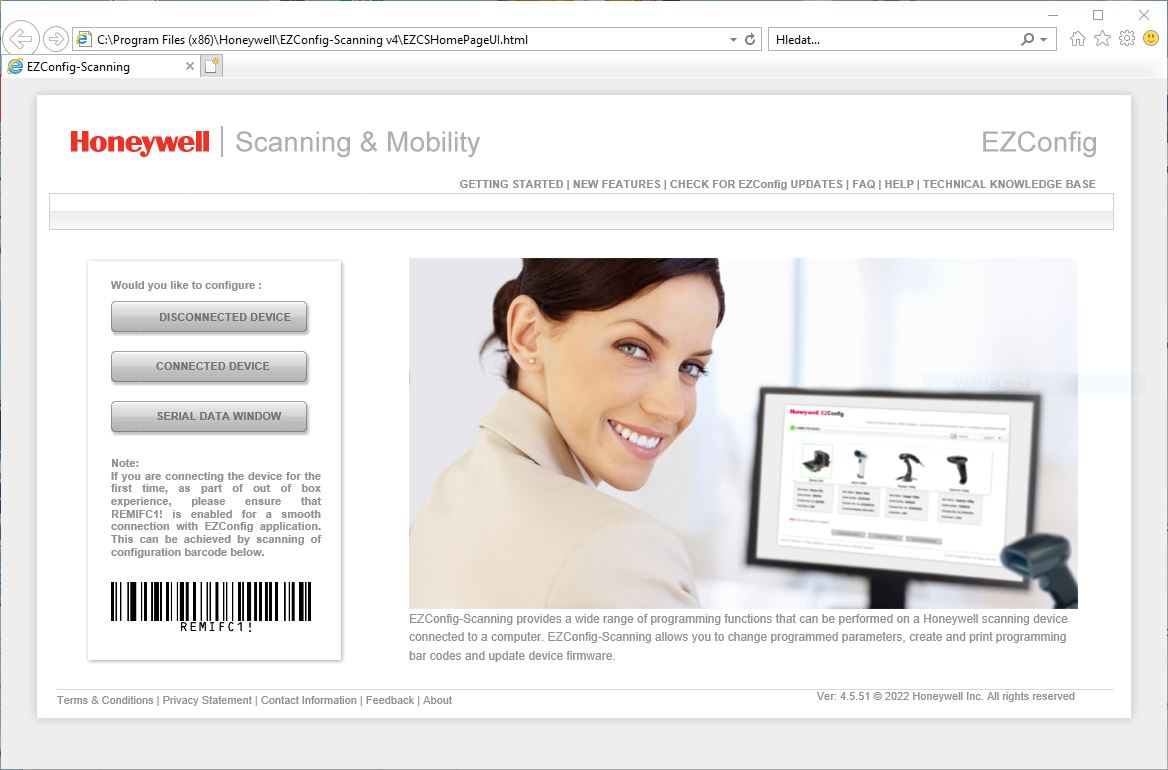
Pro snadné připojení starších čteček Honeywell k nastavení pomocí nástroje EZConfig je vhodné povolit REMIFC1!
Toho lze dosáhnout naskenováním konfiguračního čárového kódu níže.
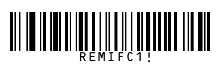
Spuštění aplikace EZConfig 4.x pro nastavení zařízení připojeným pomocí standardní emulace USB klávesnice (TRMUSB124, PAP124) a zakázaným REMIFC (Remote MasterMind vypnuto, je nastaveno na 0 = výchozí hodnota) může mít za následek problém s připojením skenerů k EZConfig. Proces zjišťování zařízení lze právě zlepšit povolením REMIFC1 (nastaveno na 1).
Použití u čteček a snímačů čárových kódů Honeywell:
- 3800g, 3800gHD, 3800gPDF, 3800r, 3800i, 3820, 3820i, 4600g, 4600r, 4800i, 4820, 4820i, 4850DR
- Xenon 1900, Xenon 1902, 1930, 1932g, Hyperion 1300g, Voyager 1200g, Voyager 1202g, Voyager 1250g, Voyager 1400g, 1450g, VuQuest 3310g, 3320g, Genesis 7580g, Solaris 7980g, Orbit 7120g, Stratos 2700, Granit 1910i,1911i, Granit 1980i, 1981i, Granit 1990i, 1991i, Granit 1280i, Voyager 1602g, Voyager 1350g
- Xenon 1950, Xenon 1952g, Xenon 1952h, Xenon 1952gBF, Xenon 1952hBF, Voyager 1470g, Voyager 1472g
- Vuquest 33×0
- 8620i, 8660i, 8670, 8675i, 8680iB, 8690i
- HF500, HF521, HH660, HF680, HH490, HH760
- Genesis 7680g
https://support.honeywellaidc.com/s/article/Where-can-EZConfig-for-Scanning-be-downloaded