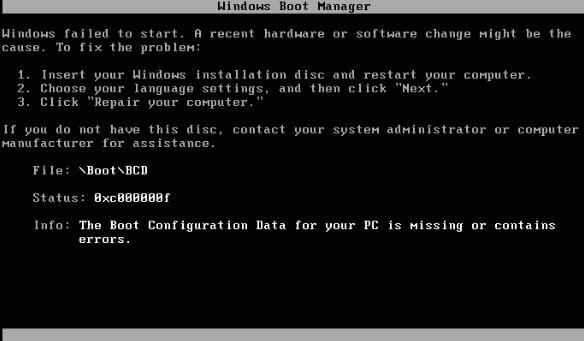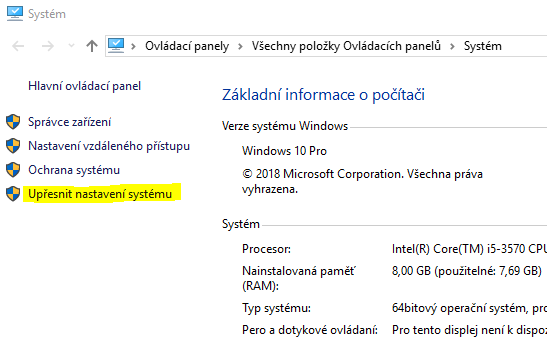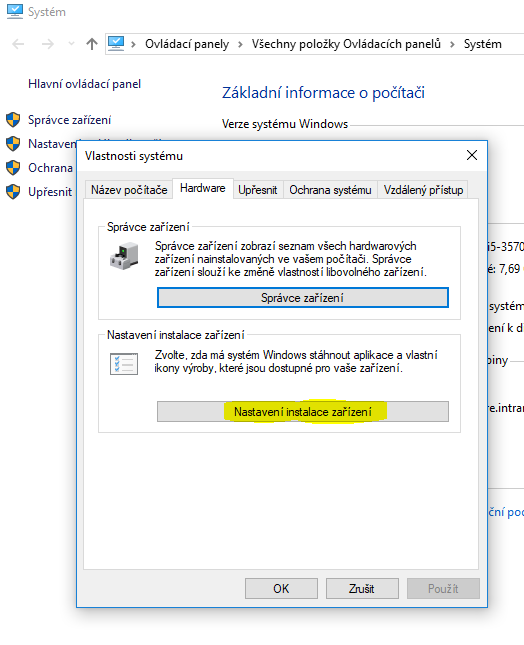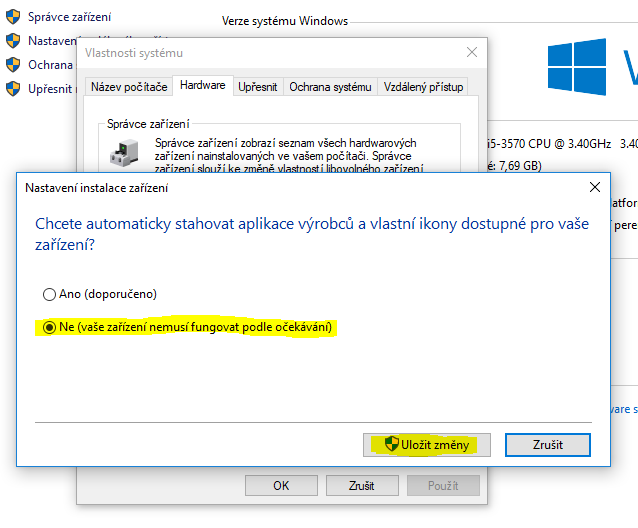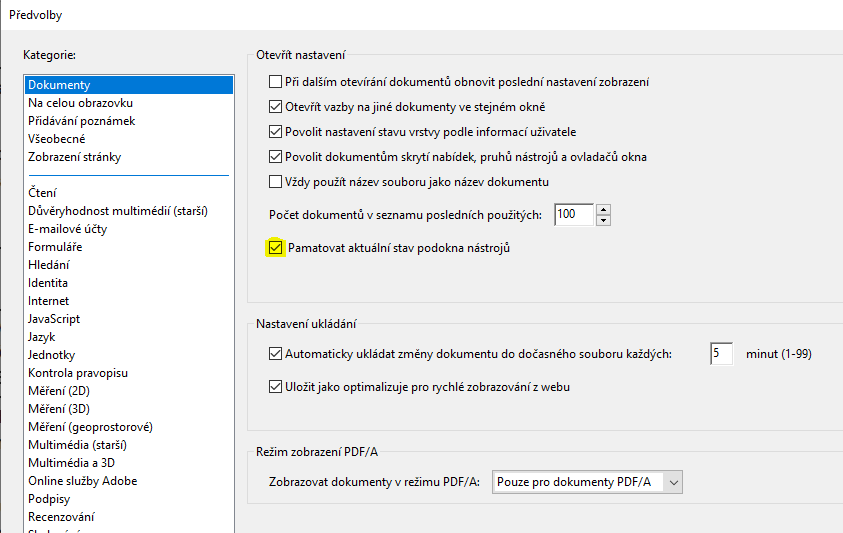Používáte-li staré účetnictví které využívá DOS 16bit můžete mít problém s výchozí klávesnicí. Ve Windows 10 v 32bitové verzi je standardně dostupná pro 16 bitové programy anglická klávesnice. Tu lze změnit příkazem:
KB16 cz, 852
Tento příkaz můžete přidat ke spouštěcímu programu BAT kterým spouštíte program, nebo můžete změnit klávesnici globálně v nastavení Windows 10, které je v souboru autoexec.nt
%systemroot%\system32\autoexec.nt
Do tohoto souboru vložte příkaz KB16 cz, 852
Tedy soubor bude vypadat takto:
@echo off
KB16 cz, 852
REM AUTOEXEC.BAT is not used to initialize the MS-DOS environment.
REM AUTOEXEC.NT is used to initialize the MS-DOS environment unless a
REM different startup file is specified in an application's PIF.
REM Install CD ROM extensions
lh %SystemRoot%\system32\mscdexnt.exe
REM Install network redirector (load before dosx.exe)
lh %SystemRoot%\system32\redir
REM Install DPMI support
lh %SystemRoot%\system32\dosx
REM dalsi nastaveni ..
Soubor autoexec.nt si nakopírujte někam do jiné složky, upravte vložením řádku KB16 cz, 852 a nakopírujte zpět do systémového adresáře %systemroot%\system32\
Potvrďte přepsání a nyní spusťte DOS aplikaci. Pc není nutné restartovat.
Další užitečné informace na WPDOS