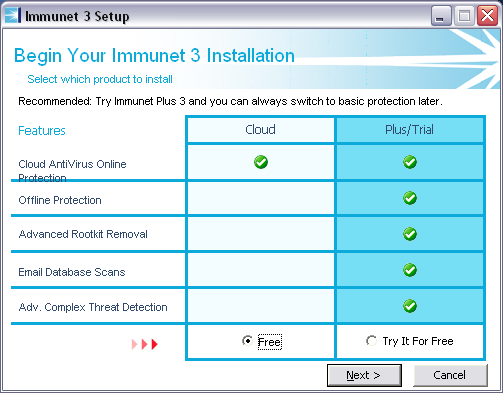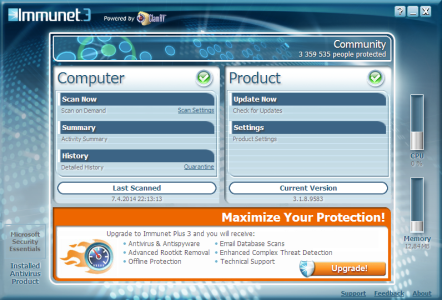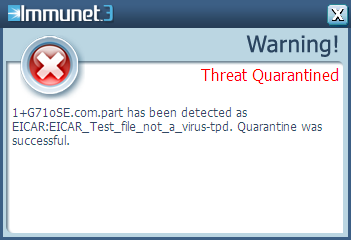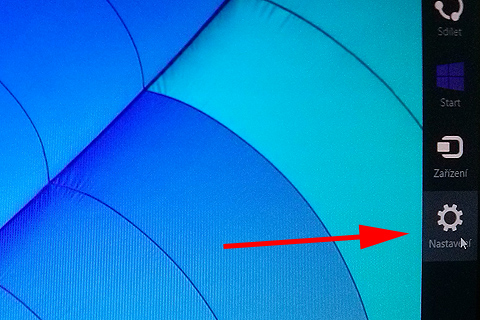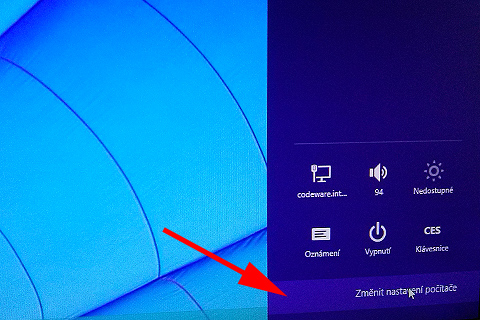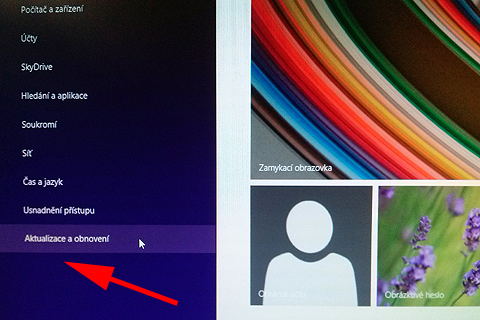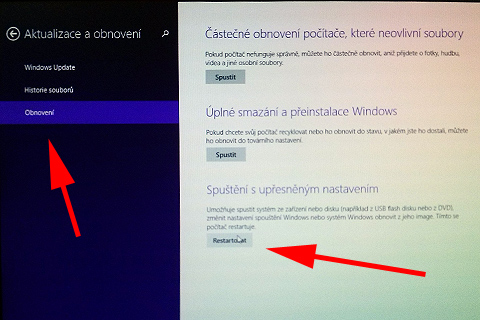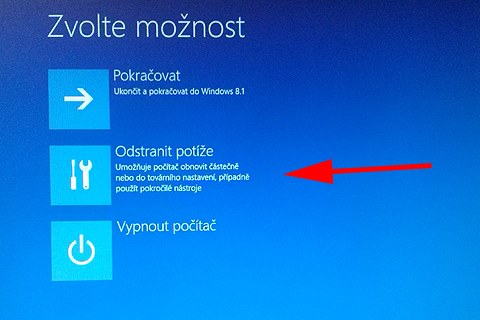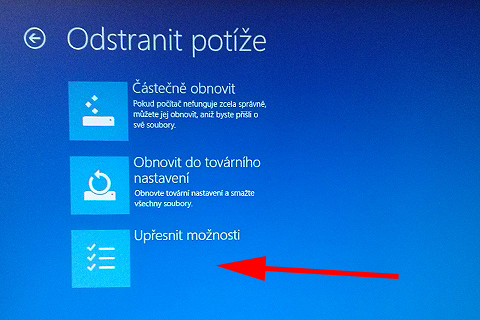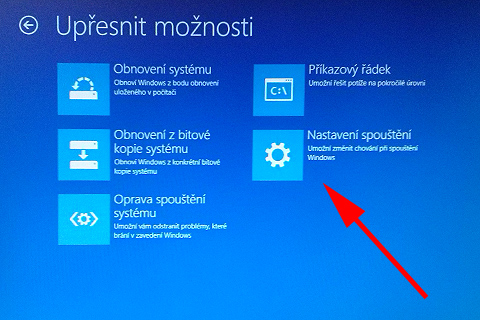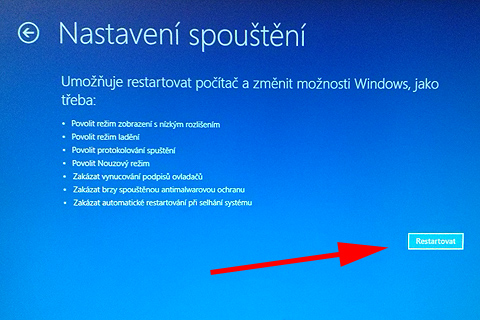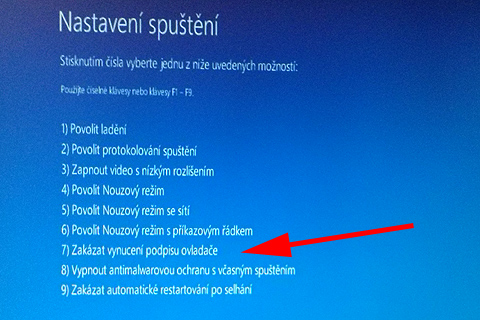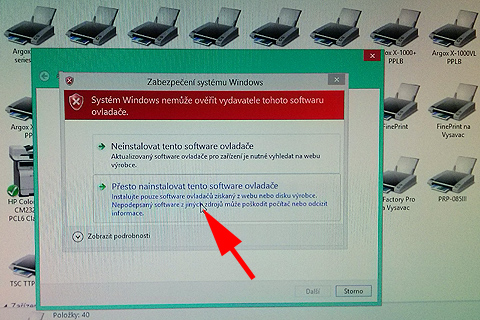Po 8.4.2014 se po aktualizacích na počítačích s Windows XP a nainstalovaným antivirovým programem Microsoft Security Essentials zobrazuje hláška:
Vyžaduje vaši pozornost
Podpora pro tento operační systém skončila, což znamená, že řešení Microsoft Security Essentials již není podporováno a váš počítač je ohrožen.
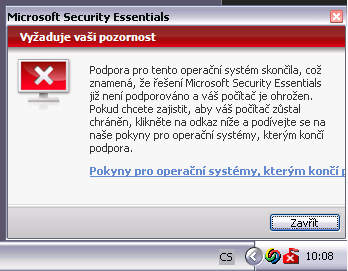
Hláška se zobrazuje po každém startu Windows XP, ačkoliv je v Microsoft Security Essentials nadále aktualizována definice virů do doby 14. července 2015. Antivirový program je stále aktivní, hláška do doby vyřešení problému znepříjemňuje práci v systému Windows XP.
Hlášku lze však potlačit jednoduchým trikem použití původní verze programu msseces.exe (4.4.304.0)
Postup
Zkopírujte přejmenovaný soubor msseces2.exe (verze 4.4.304.0) do MSE instalačního adresáře ( C:\Program Files\Microsoft Security Client).
Otevřete příkazový řádek a napište následující příkaz a enter:
reg add "HKLM\SOFTWARE\Microsoft\Windows NT\CurrentVersion\Image File Execution Options\msseces.exe" /v "Debugger" /t REG_SZ /d "%programfiles%\Microsoft Security Client\msseces2.exe" /f
Restartujte Windows
Zdroje
Disable the Security Essentials End-of-Life Warning on Windows XP
Microsoft Security Essentials 4.5.216.0 on Windows XP – At Risk > 9 April, 2014